Howdy!
Welcome to The Hulker Cafe, a trading and social site for the game Defiance based on the TV series Defiance. As the game features trading items between players you can use the Cafe to list your items and then other players can contact you in-game about a trade. You can also use the Cafe to record your game antics by posting status updates, uploading photos or sharing videos. The site is currently in Alpha testing and a Beta cycle of development will begin shortly.
Market
There are a number of ways to find shields, weapons and mods in the Marketplace.
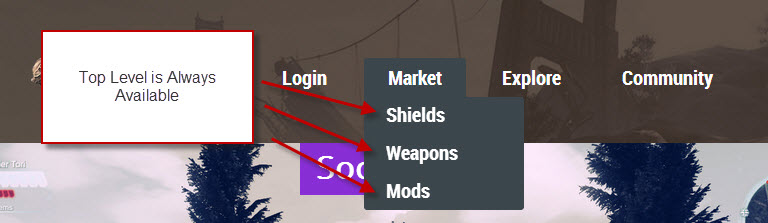
The menu at the top of every page allows you to get to the top level of each of the three marketplaces. Just hover or tap Market and make your choice. You can also click Market itself to get to the top level of the entire marketplace which features random items for sale, shortcuts to the sub-categories of each market as well as the top ten most available items available and wanted.
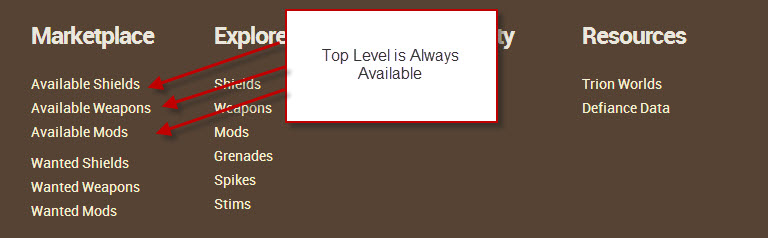
At the bottom of every page is the footer. This also allows you to get to the top level of each marketplace as well as wishlists for each market.
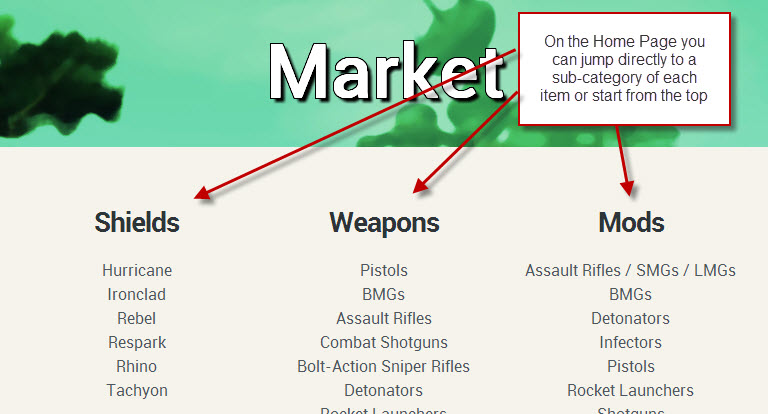
The home page also includes links to the various top-level marketplaces and shortcuts to each sub-category.
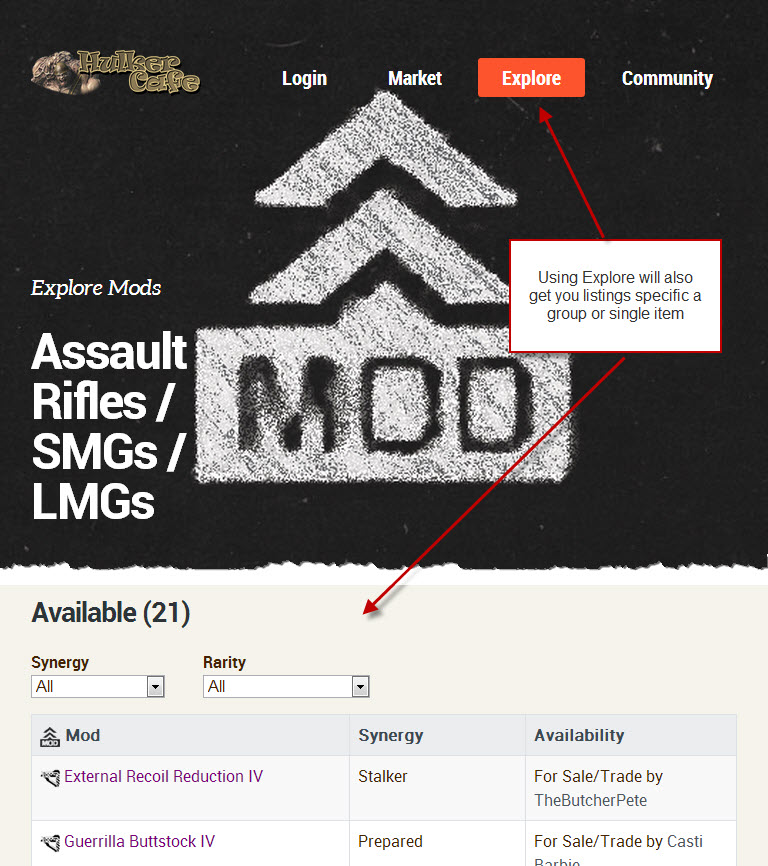
One last way to see items in the marketplace is to use the Explore feature. This section represents a basic guide to all of the items available in Defiance. If you drill down to a sub-category or a specific item using Explore you'll find a list of relevant items below the guide information. Click any item to go to the market listing.
Browsing
When looking at items in the various marketplaces you have some options to help you better find exactly what you are looking for. Oh, search would make things easier? On you maybe, I have to deal with search touching all aspects of the site so you have to wait for Beta 1.
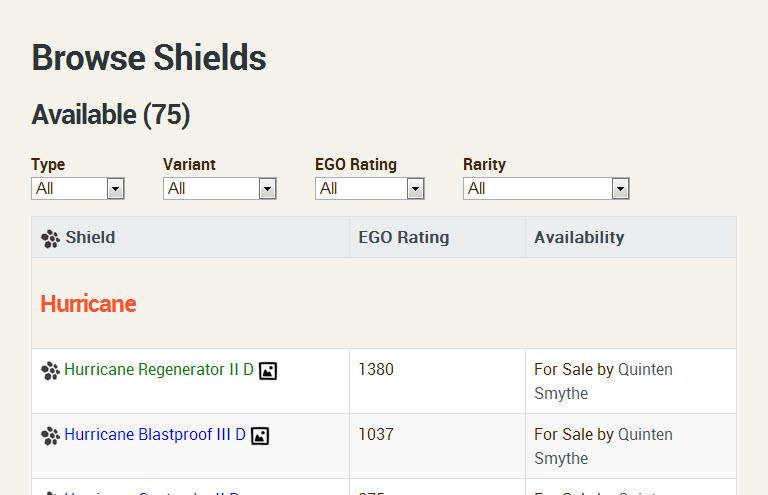
With shields you can filter the list by Type (Hurricane, Ironclad, etc.), Variant (Blastproof, Regenerator, etc.), EGO Rating and Rarity.
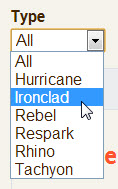
Choose an option to see shields only of that type.
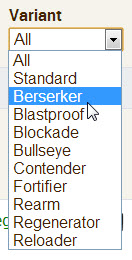
Choose an option to see shields only of that variant.
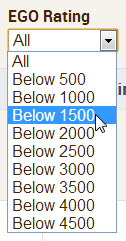
Choose an option to see shields only of that EGO rating or below.
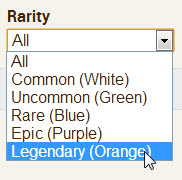
Choose an option to see shields only of that rarity.
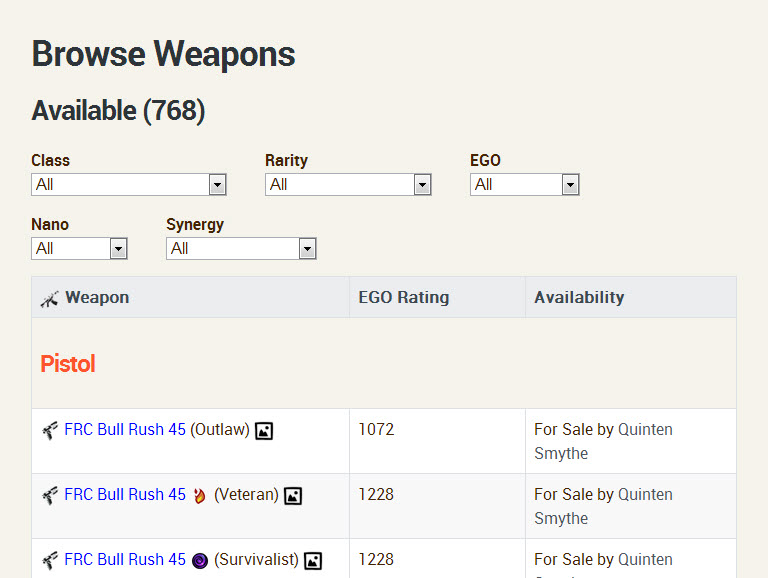
With weapons you can filter the list by Class (Assault Rifles, Combat Shotguns, etc.), Rarity, EGO Rating, Nano effect (Electrical, Radiation, etc.) and Synergy (Assassin, Quartermaster, etc.).
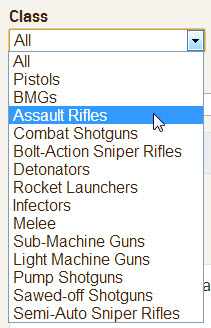
Choose an option to see weapons only of that class.
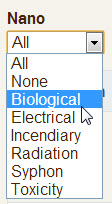
Choose an option to see weapons only with that nano effect.
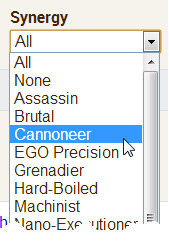
Choose an option to see weapons only of that synergy.
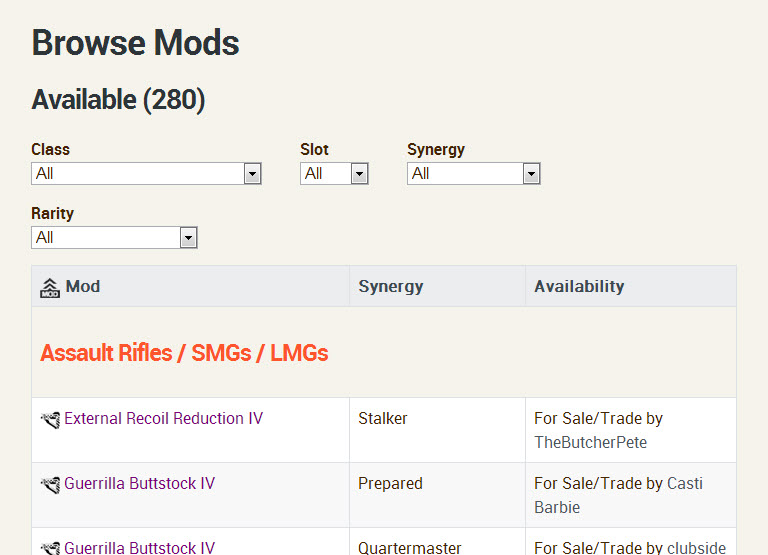
With mods you can filter the list by Class (Pistols, Shotguns, etc.), Slot (Sight, Mag, etc.), Synergy (Assassin, Quartermaster, etc.)and Rarity.
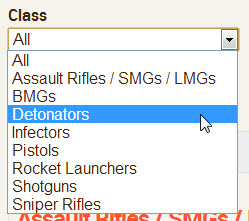
Choose an option to see mods only of that class.
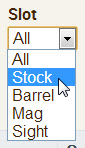
Choose an option to see mods only for that slot.
Managing Items
When you create an account on the site you can list items for sale or trade as well as build wishlists for items you arfe looking for. One feature comin in Beta 1 is a matching system with notifications which will periodically check available items against your wishlist and let you know if there is a match so you can contact the relevant character in the game.
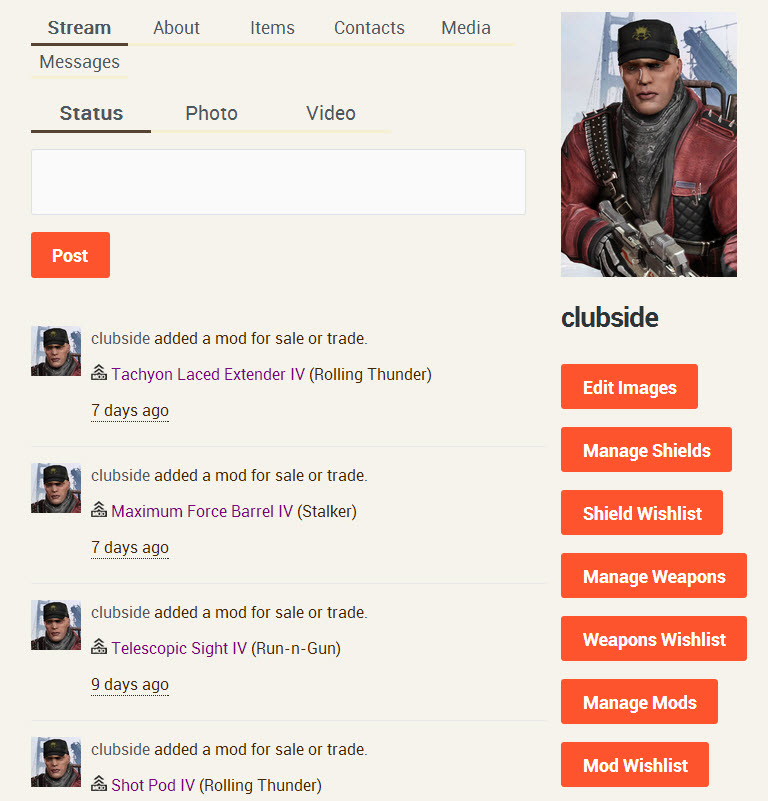
If the character whose page you are viewing is active you'll see a number of buttons under your picture to manage the various item lists as well as the ability to edit your character's pictures. If the character you are looking at isn't active there will be a Make Active button to switch to that character so you can work on your lists.
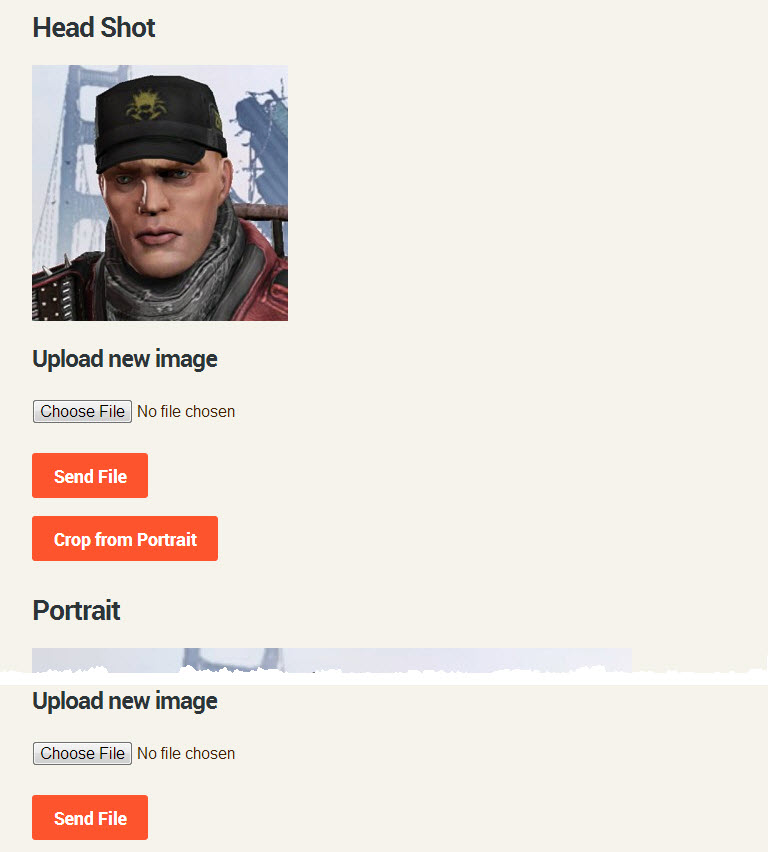
Clicking or tapping Edit Images brings you to a page where you can upload images to represent your head shot (used throughout the site) and portrait (used on your profile page). Click Browse to pick an image from your computer to upload and then crop to fit the proper dimensions. You also have the option to use the profile picture as a starting point for cropping your head shot.
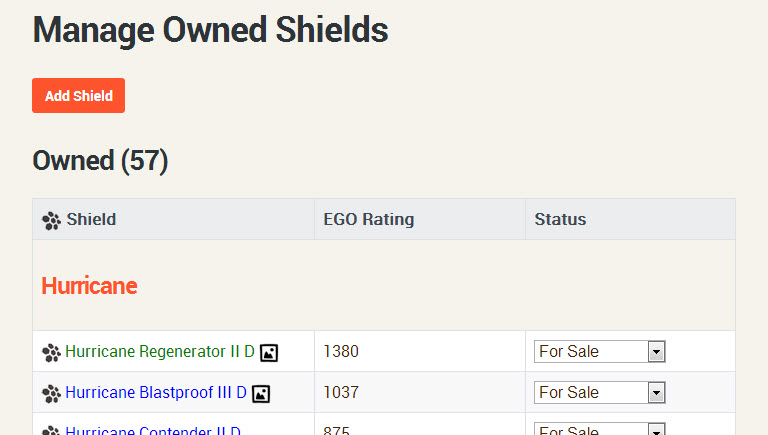
The Manage Shields button takes you to this page which lists any shields you currently have in the market as well as a button to add an additional shield. You also have the ability to edit any existing item by clicking on it in the list in case you need to add or change the image or edit any of the settings. There is also a selection box next to each listing. Here you can record actions taken in-game such as selling or trading and item. If you choose one of these a pop-up will allow you to attach a note to the transaction such as who you sold or traded the item to. This information is stored in the database but currently there is no place to view it. Transaction History page? It's coming. I need sleep!
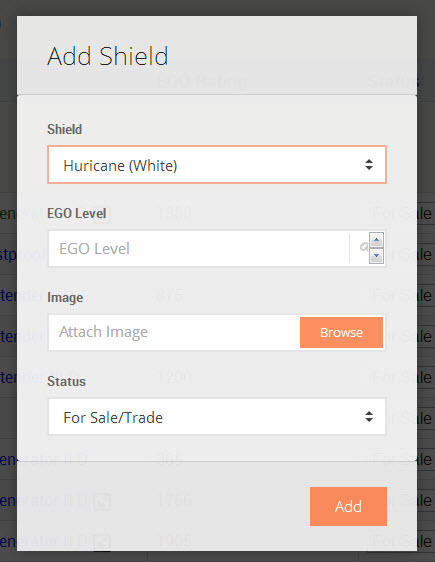
This is the Alpha, remember? So instead of three choice boxes to make setting your shield easy yo have to wade through a ginormous list. Pick the shield to add, enter the EGO Rating and then set the status. Holding is a special option for items you want to track but don't necessarily want people to know about. Items set to Holding do not appear in the marketplace. You can also add an image to help prospective buyers know what they'll be getting.
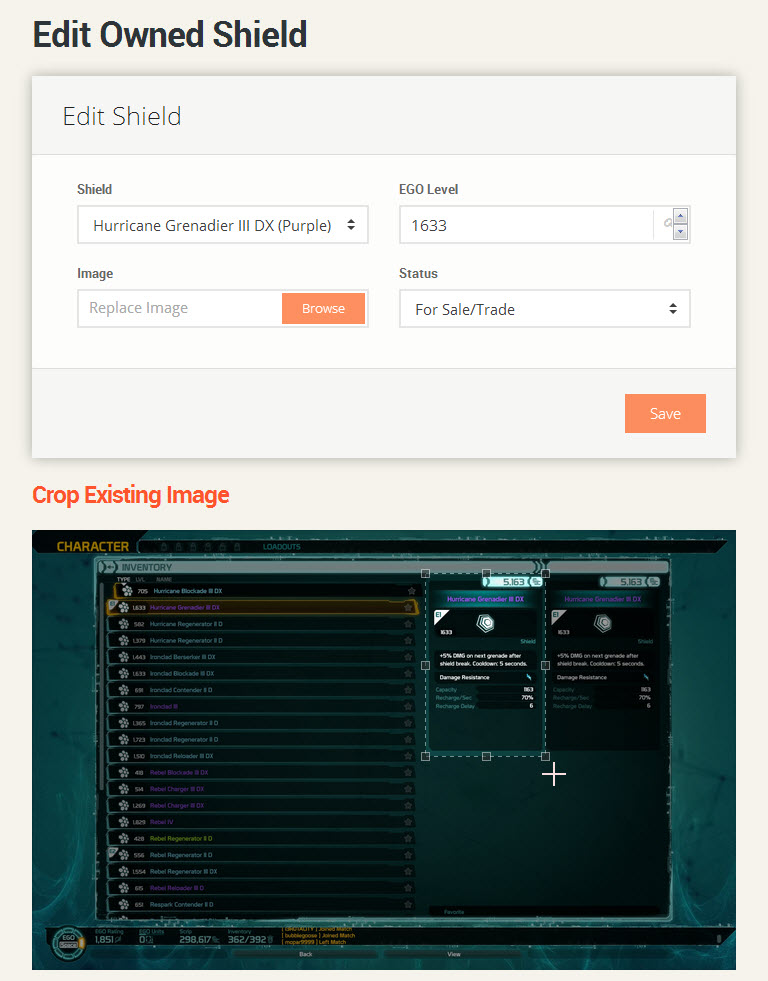
If you attached an image while adding a new shield or you're editing an existing listing you'll see this page where you can change any of the settings as well as crop your image. If you capture full screenshots (such as using Steam's F12 feature) the crop allows you to select just the part of the image that matters. Please do this. No one wants to see your giant screenshot! Just move the mouse to a corner of the part of the image you want to use then click and drag to the opposite corner. This will display a bounding box which can be moved or resized. When you are happy with the crop click Save to update the listing and image. Sorry touch users, I don't have a solution for you at the moment but will for the final so that console players can use their tablet or phone to grab a screenshot and upload.
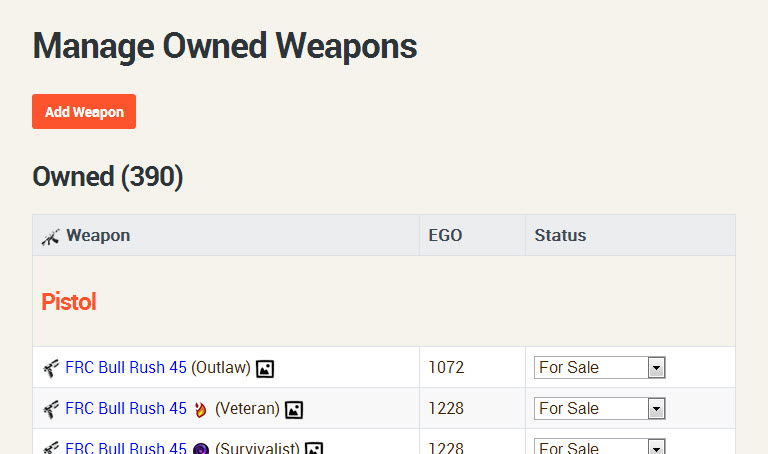
Weapons work the same way as shields there are just more settings for each listing.
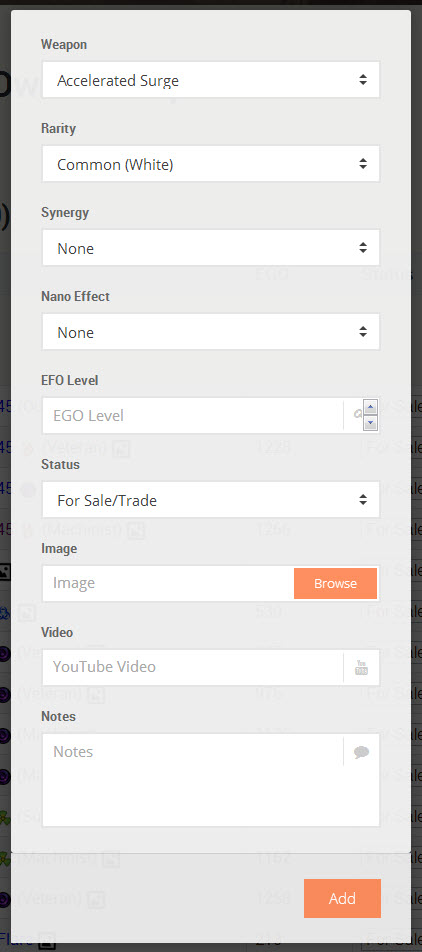
Ah, this is a little better... but not by much. Still a giant list of every weapon in the game sorted by name. Have some plans for other ways to get at the list especially after DLC2 plopped down all those slightly different clones. Fill out the relevant details and move on to crop your image if you attached one.
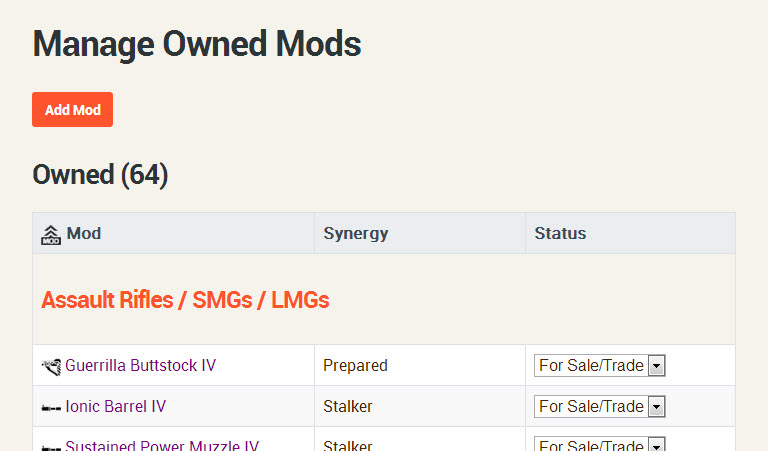
Once again a list of any mods you have previously added and a button to add a new mod to the list.
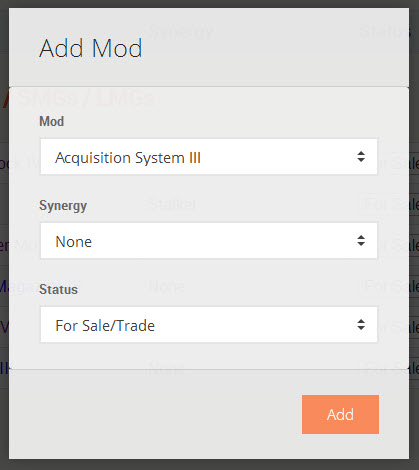
Mods are a bit simpler but the same: giant list (once again, better version coming in the Beta) but no images to deal with since mods are the same for everyone.
Social Features
Social features are centered around characters. Just like the game you have an account and up to four characters. When you first sign up on the site you add your initial character which will be your start page upon subsequent logins.
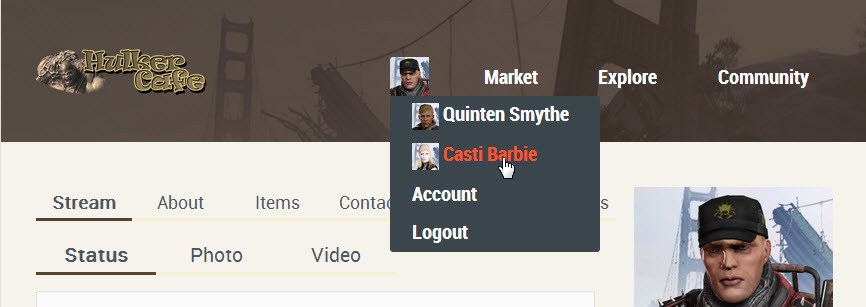
You can use the menu at the top of the page to switch characters. Hover or tap your picture to see a list of other characters. You can also use the Account item to add additional characters.
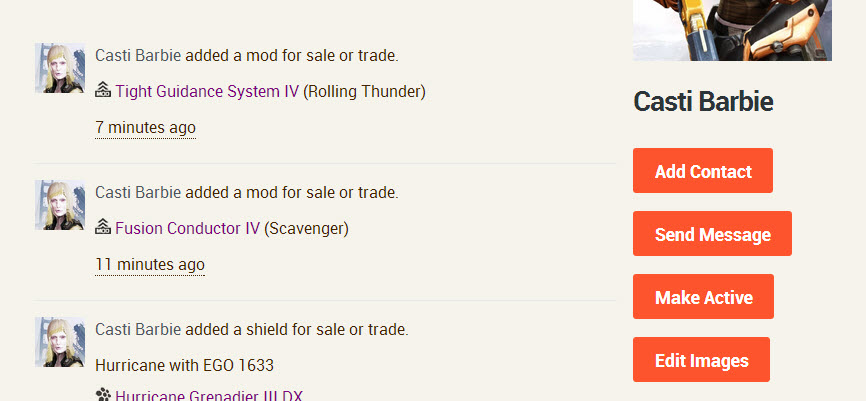
If it's your character profile you can make them active or edit images. On any character page you have the ability to add them to your contact list or send a message.
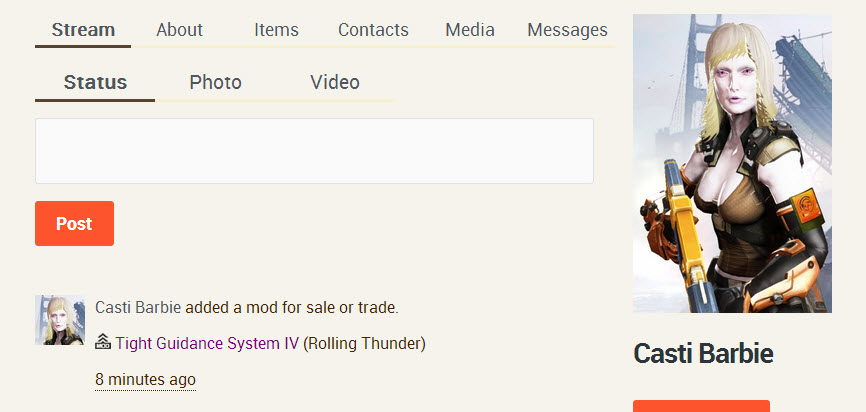
At the top of the left-hand side of the profile page are tabs to switch between the various features. The first tab is your social stream where your posts, photos, videos and notices about items added for sale or trade or to a wishlist will appear. Currently it only shows the most recent 20 entries, look for infinite scroll coming in the Beta! As this is your social stream a second tab group appears below allowing you to add a status update, upload a photo or share a video. To post a status update just type it in and click or tap Post.
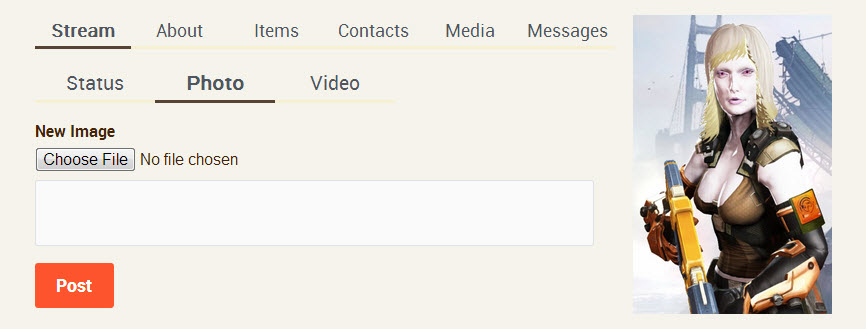
For photos click Browse to select a photo from your computer and add a caption.
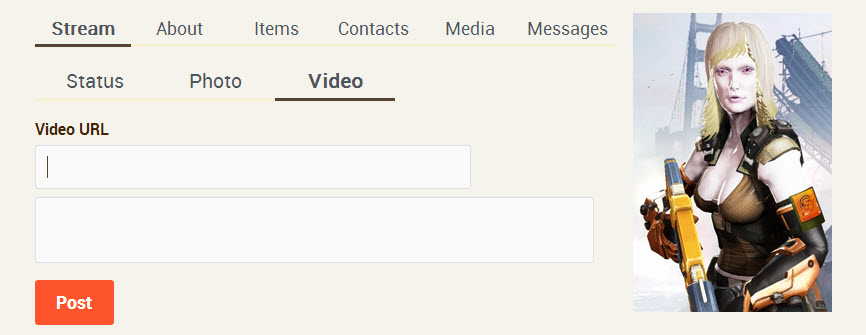
For videos paste in the URL from YouTube for your video and add a caption.
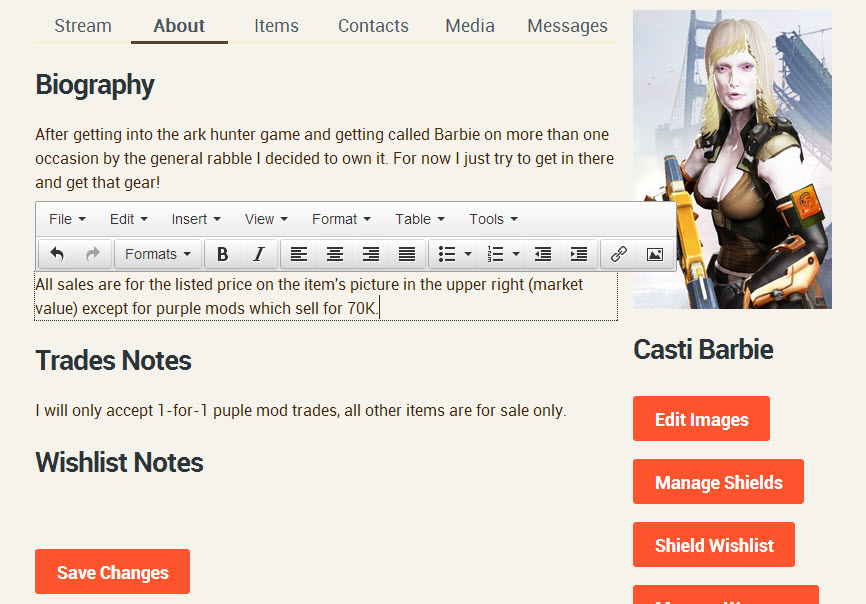
The second Tab is About and features four boilerplate pieces of information you can add: Biography, Sales Notes, Trades Notes and Wishlist Notes. This is a dynamic editing page meaning it initially appears as any other user would see it but by clicking or tapping the text (or the empty space below the headline if there is no text) brings up the editor. When you are done click Save Changes.
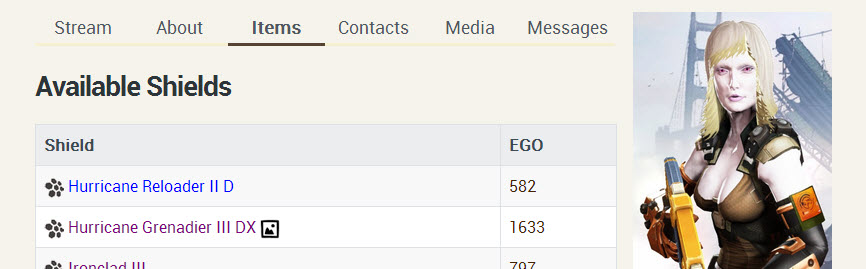
The third tab is Items which features both your available and wishlist shields, weapons and mods. There is no editing on this tab, it is merely informational.
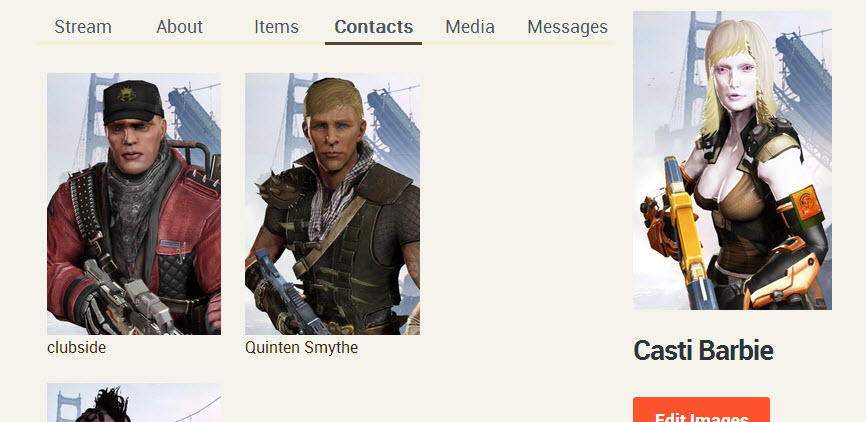
The Contacts tab lists any characters you have marked as a contact. At the moment this page is merely a shortcut to the profile pages of the characters you have added.
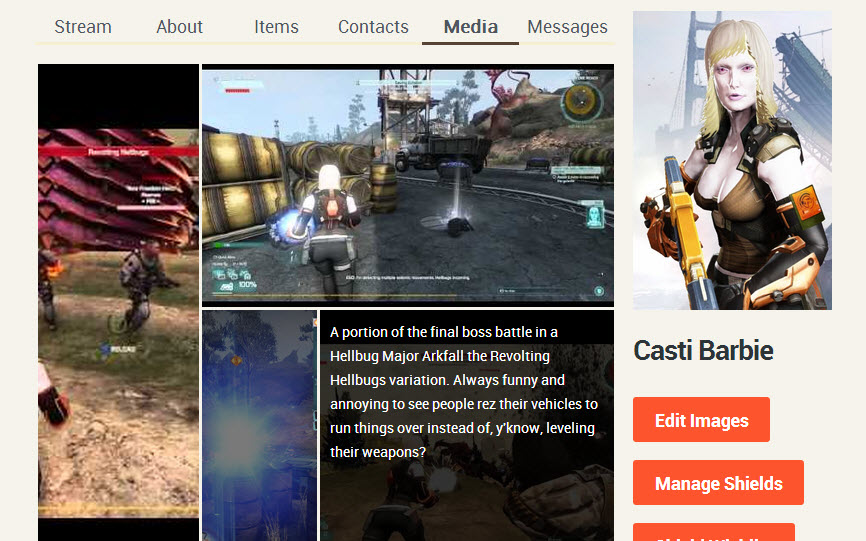
Next up is the Media tab which shows all the images and videos you have shared. Hover your mouse over or tap any item to see the caption. Click or tap again to go to an individual photo or video page.
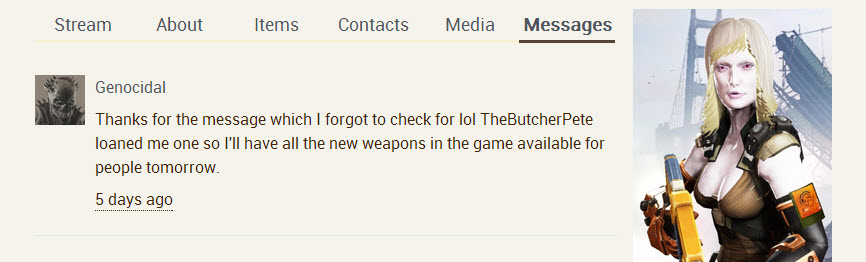
The final tab is Messages which is a list of conversations you have taken part in with other characters. Click or tap their name or picture to view the conversation.At the moment there are no notifications about messages so you have to check the page manually to see if you have new messages. Beta for notifications? Yup.
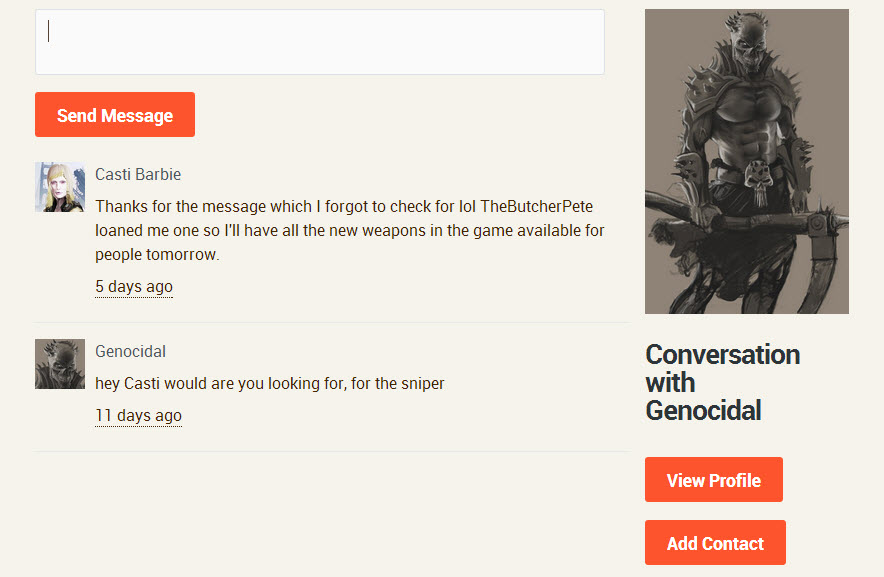
Here is an existing conversation which for now is in reverse chronological order. At the top is a box to add a new message to the conversation.
